Amazon Connectのトラブルシューティング【音質問題編】- Amazon Connect アドベントカレンダー 2022

📅 2022-12-22
こんにちは、西山(@ippei2480)です。
この記事はAmazon Connect Advent Calendar 2022の22日目の記事です。
Amazon Connect Advent Calendar 2022は、ギークフィードとクラスメソッドさんの有志によるブログ投稿企画です。Amazon Connectの幅広いトピックをカバーしているのでぜひ読んでみてください!
また、この記事はAWSの無料デジタルトレーニング、「Troubleshooting: Amazon Connect」の日本語解説となります。トレーニングは2022年12月現在英語のみの提供になります。AWS Skillbuilder上で完了するとCertificationがもらえますよ。
今回は運用で必ずと言ってよいほど直面する音質問題についての記事になります。トレーニングの内容に加えて、私のこれまでの経験を元にした実際の調査方法を紹介します!
トラブルシューティング前に必要なもの
音質問題は具体的にどういう現象?
よくある音質問題は、
- 単に音質が悪い。ノイズやエコーが含まれている
- 音声が遅延している。エージェントの声がかなり遅れてカスタマーに聞こえる
- 音声が途切れる
- エージェントの声がカスタマーに届いていない
- エージェントとカスタマーがお互いに声が届いていない
といったものです。
音質問題を調査するために必要なデータ
CCPログ
問題が発生しているエージェントのCCPログ。
CCP Log Parserを利用してCCPの通信状態を確認できます。
対象の通話の録音ファイル
音質問題が発生した通話の録音ファイル。
録音ファイル上でも問題が発生しているかどうかで問題原因を切り分けできます。
ネットワーク経路と帯域幅情報
エージェントのPCとAmaozn Connect間のネットワーク経路と帯域幅情報を整理することが調査において最も重要です。
原因になりえる箇所
音質問題はほとんどの場合、ネットワーク通信が起因して発生します。
Amaozn Connectの通信経路は大まかに以下の図になります。③のAmaozn ConnectとエージェントPC間の通信がカスタマー環境ごとに異なるため、この部分のネットワーク経路と帯域幅情報を揃える必要があります。
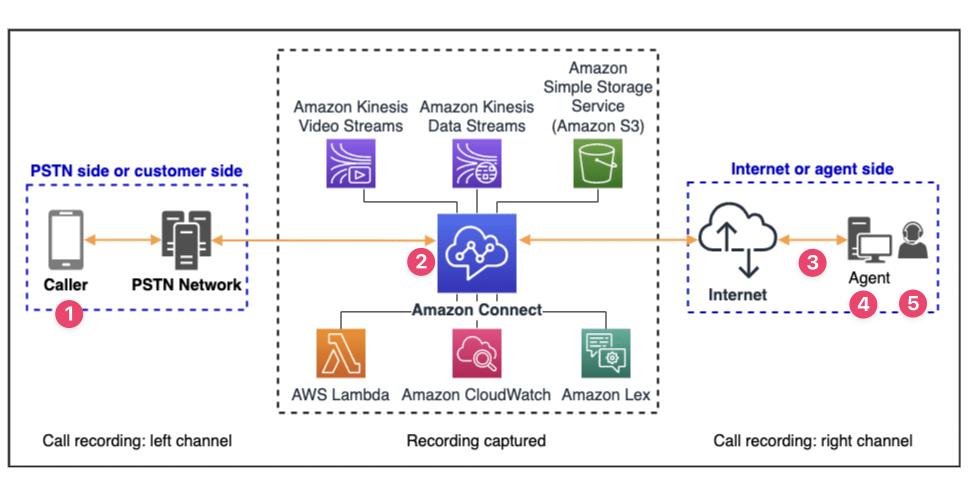
- カスタマー通信環境
- Amazon Connect内部(一番可能性が低い)
- Amazon ConenctとエージェントPC間の通信
- エージェントPC
- エージェントのヘッドセット
サポートケースを起票する前に...
問題が発生したときに、あわててサポートケースを立ち上げてしまうことが多いですが、落ち着いて必要なデータを収集するところから開始しましょう。もしかしたら1度だけの事象だったり、特定のエージェント・PCのみで発生している事象かもしれません。
AWSサポートへ問い合わせをしても、提供情報が少ない場合は調査を行うことができずデータ収集を依頼されるケースがほとんどです。結果としてやりとりの回数が多くなり問題解決に時間がかかる場合もあります。
また、③のAmaozn Connect内部が原因となるケースは一番可能性が低く、大半はエージェント側のネットワークやハードウェア起因です。
サポートケースを起票する前にデータを収集・分析し、ある程度あたりをつけた上で問い合わせを行いましょう。仮に自己解決に至らなくても、繰り返し行うことで対応が早くなる上、問題が起きた際の勘所が磨かれます。
録音ファイルの分析方法
カスタマーの音声がエージェントに聞こえづらいとき
通話録音を確認して録音でも聞こえづらいかどうかを確認する
聞こえづらい場合:
①カスタマー通信環境起因です。通話環境がうるさい、電波が悪いなどが考えられます。
クリアに聞こえる場合:
③〜⑤ を確認する。順番としては⑤→④→③に行います。
エージェントの音声がカスタマーに聞こえづらいとき
通話録音を確認して録音でも聞こえづらいかどうかを確認する
聞こえづらい場合:
③〜⑤を確認する。順番としては⑤→④→③に行います。
クリアに聞こえる場合:
①カスタマー通信環境起因です。通話環境がうるさい、電波が悪いなどが考えられます。
その他の事象
上記2つを参考にし通話録音を確認します。中間であるAmaozn Connectへ音声が正常に届いているかどうかで、どちらの通信環境起因かを判断することができます。
カスタマー通信環境起因の音声問題が多発する場合
カスタマー通信環境起因と思われる問題が複数のカスタマーで多発する場合、②のAmaozn Connect内部の音声問題である可能性があります。
AWSサポートへ、対象の通話のContact Id、録音ファイルを複数件(4日以内の3~5件程度)を添付してサポートケースを送信しましょう。
ネットワークの原因切り分け方法
同一ネットワーク環境のすべてのエージェントで事象が再現するか確認する
同一ネットワーク環境のすべてのエージェントで事象が再現する場合、ネットワーク起因である可能性が高いです。以下の切り分けと合わせて実施してください。
別のネットワークに接続したときに事象が再現するか確認する
ネットワーク起因かどうか/どの経路が原因となっているかを切り分けるためには、Amaozn Connectへの接続経路を変更して事象が再現するかを確認する方法が一番の近道です。
普段の運用で利用しているネットワーク経路から、以下のような経路に変更してそれぞれのパターンで事象が再現するかを確認します。
- 自宅のインターネット環境
- VPNを利用しない場合
- 社内ネットワークを介さずにインターネットへ出る経路
- 十分に通信速度の出るテザリング通信
- 協力会社のネットワーク環境
VPN・リモートワーク環境
エージェントごとに自宅のネットワーク環境が異なっていたり、スマートフォンのテザリングを利用している場合に通信が不安定な場合があります。
ファイアウォールやネットワークスイッチ
ファイアウォール自体の設定は問題は問題ないが、通信のボトルネックになるというケースがあります。ネットワークスイッチも同様の場合があります。
ネットワーク使用状況とピーク時の帯域幅使用状況
ネットワークの最低要件は下記になります。
ネットワーク – 接続されたワークステーションあたり 100 Kbps の帯域幅
例えば100席のコンタクトセンターの場合、
100Kbps * 100 ≒ 10Mbps
が必要な最低帯域幅となります。
ただし、実際はTeamsやSlackといったコミュニケーションツール、CRMや社内システム、インターネット検索を行うため余裕を持ってネットワーク帯域幅を確保してください。
その他の原因切り分け方法
ヘッドセット
別のヘッドセットを使用する
別のヘッドセットを使用して問題が解決する場合、ヘッドセット起因の問題とわかります。また、当該のヘッドセットを別のPCで使用した場合に音質問題が再現するかどうかも判断基準となります。
ヘッドセットのドライバーを更新する
最新のドライバー情報を確認し、更新することで解決する場合があります。
標準のボイスレコーダーで通話中の音声を録音してみる
通話中のエージェント音声を、WindowsやMacに標準インストールされているボイスレコーダーで録音します。ボイスレコーダーの音声でも問題が再現している場合、ヘッドセット起因である可能性が非常に高いです。
ボイスレコーダーとAmaozn Connectの通話録音を比較した場合、通話録音は8Khz 16bitの電話の音質になるため、全体的な音質のクオリティは下がります。比較する際は音声の途切れや著しく聞きづらい点が再現されているかどうかを確認します。
無線ヘッドセットを利用している場合
有線ヘッドセットを使用した際に問題が再現するかどうかを確認します。音質と安定性を考慮した場合、USBの有線ヘッドセットの使用をおすすめしています。弊社はヘッドセットも取り扱っています!(宣伝)
エージェントPC
PCがヘッドセットを認識しているかを確認する
OSのサウンド設定やデバイスマネージャーを確認して、PCがヘッドセットを認識しているかを確認します。
通話中のリソース使用状況を確認する
通話中にタスクマネージャーを確認し、PCが高負荷状態かどうかを確認します。
インストールされているセキュリティソフトウェアを確認する
まれにセキュリティソフトウェアが通信やアプリケーション動作をブロックしている場合があります。無効化した状態で問題が再現するかを確認します。
ブラウザ
ブラウザのバージョンを確認する
Amaozn Connectがサポートしているのは、最新の3つのバージョンです。
ブラウザでマイクが許可されているかを確認する
こちらのドキュメントを参考に、ブラウザで適切にマイクが許可されているかを確認します。
ブラウザを変更して事象が再現するかを確認する
Google Chromeで発生する問題がFirefoxで発生しない場合が極稀にあります。
カスタムCCPを利用している場合
標準CCPでも同様の問題が発生するかを確認する
カスタムCCPで音質問題が発生した場合はまずは標準CCPでも同じ事象が発生するかを確認する必要があります。カスタムCCP自体を調査することはAWSサポート対象外になるため、標準CCPでも事象が再現するかの切り分けが必要になります。
CCP Log Parser分析指標
これまでの切り分け方法でほとんどのケースは原因が特定できると思いますが、CCPの調査を行うにはCCP Log Parserを利用します。
CCP Log Parserを利用することで、CCPとAmaozn Connect間の通信状況や、CCPがエージェントとカスタマーの音声を処理できているかどうかを可視化分析することができます。
全体を通して調査するメトリクス
CCPログ全体を通して、以下のメトリクスでAmaozn Connectとの通信状況を確認します。
| メトリクス | 説明 |
|---|---|
| Skew | エージェントのワークステーションとAmazon Connectバックエンドサービス間の時刻同期を表します。Skewがプラス/マイナスいずれかに大きい値の場合、エージェントのステータス遷移に影響があります。 |
| API Call | CCPによって行われた様々なAPIコールのレイテンシーで、エージェントのネットワーク状況を把握することができます。レイテンシーが高いとCCP動作が遅くなったり、ステータス遷移に影響します。 |
| audio_input | (通話中のみ)Amazon ConnectからエージェントのCCPに受信されるお客様の音声 |
| audio_output | (通話中のみ)CCPで取り込まれたエージェントの音声がAmazon Connectに送信される様子 |
個別の通話ごとに調査が必要なメトリクス
個別の通話ごとに以下のメトリクスで異常が起きていないかを確認します。
| メトリクス | 平常値 | チェックポイント | ありえる原因(可能性順) |
|---|---|---|---|
| Packets Out | 49~51 | 通常50パケット/秒を送信するため、それ以下の場合はパケットロスが発生しています。 | 1)ネットワーク 2)PC等ハードウェア 3)ブラウザと拡張機能 4)アプリケーションの互換性 5)CCP |
| Packet Loss | 0 | 値が1以上だとパケットロスが発生しています。 | 同上 |
| Jitter Buffer | 30ms未満 | 値が一定で、頻繁に高い値で変動していない。値が30ms以下である。 | 同上 |
| Round Trip Time | 300ms未満 | 値が一定で、頻繁に高い値で変動していない。値が300ms以下である。 | 同上 |
| Audio Level | 1000以上 | 値は、1~数千値の間で変動します。人が話すのを止めたり、始めたりすると変動します。 | 1)ヘッドセット 2)ブラウザと拡張機能 3)アプリケーション互換性 |
おわりに
音質問題というのはオペレーターの方にとってはクリティカルな問題で、CXにもダイレクトに影響するものです。この記事が問題解決の一助になれば幸いです。
以上、西山(@ippei2480)でした。
